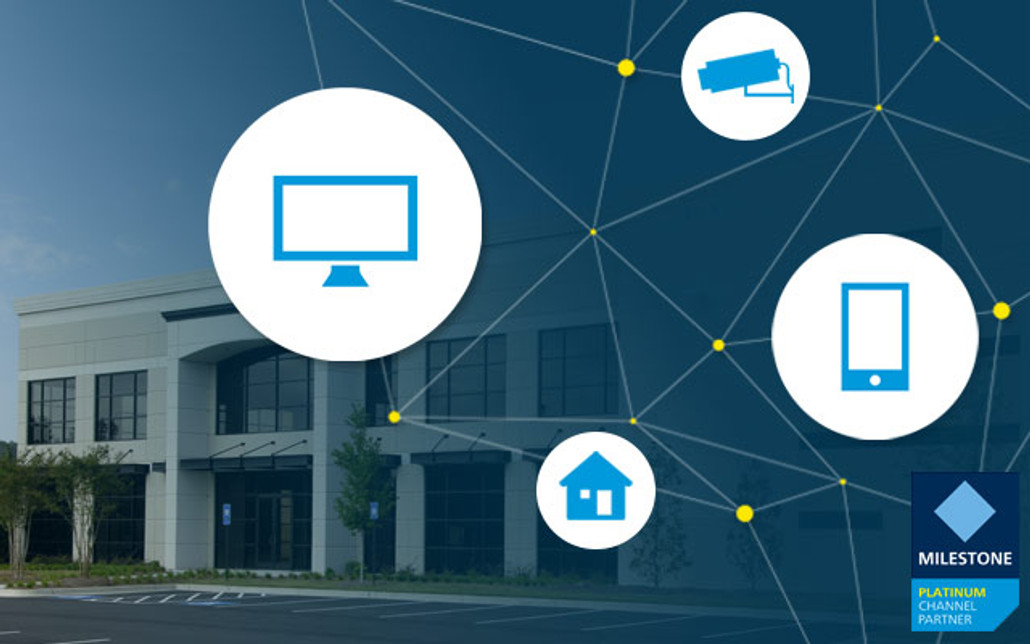During these unprecedented times, many businesses and organisations have been forced to close their doors or have a minimal number of staff on site.
Of course, this leaves buildings vulnerable to illegal occupation, theft or criminal damage.
However, if you are using Milestone XProtect CCTV management software you will be able to monitor your buildings and property remotely using the Milestone XProtect Web Client or Mobile Client. The majority of Milestone users normally use the Smart Client and therefore may not be aware of the existence of the Web or Mobile Client. With many people now working away from their normal place of work these have now become very useful tools. They are included with your existing Milestone CCTV system, so there is no cost.
This blog post is part of our campaign to make as many Milestone users as possible aware of these tools being available to them and to provide a guide on how to set it up.
Of course, contact us if you need help getting this working. We’re here to help.
Note that in order to set up these remote monitoring features your Milestone server will need a permanent connection to the Internet and a static public IP address or hostname, but we will go into more detail below.
Mobile app or browser-based Access
All versions of Milestone XProtect offer a connection to your CCTV system using a mobile app (Mobile Client) or a browser-based client (Web Client) allowing you to connect remotely from any Internet connection anywhere, also across cellular connections (some performance tweaks in the mobile server may be necessary to get the most out of cellular connections).
This access will provide you with live images from your cameras or playback of recorded video from a wide range of smartphones, tablets or laptop/PC computers. The browser-based client is also cross-platform compliant and will give you access to your system even if you are not using a Windows-based PC.
How to set this up?
In order to set this up you would first need a permanent Internet connection to your Milestone VMS server and have a public IP address or hostname.
Mobile Access
You then need to install the mobile server (if not already done so – it is installed by default in some XProtect versions).
As standard, your gateway firewall will block incoming connections from outside of the network so to enable remote connections you need to set up your firewall to open necessary ports to allow incoming connections (known as port-forwarding). Note, we do not typically recommend opening ports on your firewalls, but it may become necessary in some cases. We alternatively suggest remote access via a VPN connection.
For more information on setting up remote access see our blog post on this topic which discusses remote access in some detail.
Next check which ports the mobile service is set to, these are 8081/8082 by default. You can do this from the mobile server taskbar icon (which looks like this ). Right-click and check which ports you are using from the menu option “show/edit port numbers”. Note that in order to use an encrypted HTTPS connection, a digital certificate from a certificate authority must be installed on your XProtect Mobile server (we can help you install certificates). You cannot use a self-signed certificate.
Install the app on your Apple or Android device. When looking for the app in the app stores use the term “XProtect Mobile” to find it.
Once installed you will need to add your server:
- Tap Add Server Manually
- Enter a name for your server, its public IP address and your user login credentials and save. Once saved you will not need to enter these details again
- Optionally, and recommended if you are running more than one mobile server, you can tap on the star icon next to whichever server you want to set as the default server. The default server is the one which is loaded up when you first launch the app
Browser-based Access
To access the web-based client open your Internet browser and enter your server's public IP address or hostname followed by a colon and then the port number which you opened in the firewall. Examples (replace SERVER IP with the public IP address or hostname of your server):
http://SERVER IP:8081 – for HTTP access https://SERVER IP:8082 – for encrypted HTTPS access
Again, please note that to access your Milestone Server using encrypted HTTPS you will need a digital certificate from a certificate authority to be installed on your mobile server.
You would log into the web-based client using the same login credentials as you would normally use when logging into the Smart Client and would have access to the same cameras, views and permissions.
For more information please see the links below to the user manuals for both the mobile app and web-based clients.
Alarm Notifications to your email or phone
You can use your Milestone VMS system to set up alarm notifications. An alarm is an event-based trigger which you configure in the Milestone Management Application and these alarms can be set up to notify you via email or push notifications when specific events occur, e.g. using video motion detection (VMD) or a more advanced form or video analytics detection.
Alarm notifications are instant and therefore a very helpful tool to monitor your buildings remotely and be aware of any activity that is going on. They can be set up in the mobile app via the edit server settings page.
Error Notifications
We would suggest that you set up email notifications on your server to report on errors. Errors could be sent when cameras drop offline, disk capacity is low/full etc. It is very flexible in what you can do as the system is rules-based.
- First, you need to go into the management application, select the options menu and from there select the “Mail Server” tab. You will need to enter a valid SMTP server to use for the outgoing email messages which will be the same as the one you use for email. If you need help with this speak to your IT contact or system administrator for the details.
- Next, from the management application, set up a notification profile for each type of notification alert you wish to use. A notification profile allows you to set up a template of who the email notifications will go to, a general message related to the error and you can also opt to include a camera image or short video from a device.
- Finally, you would then create a rule within the management application which would relate to the template. For example, if you created a notification template which would send an email to the head of IT with the message “Camera XXX has dropped offline” then you would create a rule which looked for any camera which suddenly loses network connectivity and associate that with the notification profile you created, filling in the XXX with the camera name.
Optionally you may want to add a time delay of, say, 30 seconds to any error notification emails, especially for camera offline errors, as this will filter any minor offline periods and reduce the number of emails you receive. Do this in the Management Client at Tools > Options > General and set 'Ignore device communication errors if communication reestablished before' to 30s or a setting of your choice.
There is a lot of flexibility with the rules system allowing you to create rules for almost all error conditions which can be emailed to the relevant people. Having such control means you can always be kept up to date on the health of your system.
We would also recommend that you perform frequent checks on your CCTV system to ensure that the server is still online, cameras are still showing live images and are all recording and responding correctly to events on site.
If you need support to maintain your Milestone CCTV system and keep it running well, have a look at the Professional CCTV Support Services we offer.
CCTV Monitoring Centres
If you want a specialist CCTV Monitoring Company to monitor your CCTV cameras for you then your Milestone CCTV system allows for that as well. There are a number of reputable CCTV Monitoring Stations that are compatible with Milestone Systems and they can take on this task.
We work with Security Monitoring Services Ltd. and can facilitate your Milestone CCTV system to get connected to their 24/7 monitoring station, and manage your system so it stays healthy and effective in its purpose of providing you with security.
Enquire or call us on 0151 633 2111 if you’d like our help in getting the most out of your Milestone CCTV system and optimising the security of your business.