Note: Internet Explorer is no longer available except on out-of-date systems. These systems are unsupportable and at risk from cybersecurity attacks. NW recommends updating these systems immediately.
When you’re setting up an IP camera or NVR, some devices require a browser to pre-configure your camera. For many devices, this means using Internet Explorer and the ActiveX plugin.
This setup can be frustrating if you can only see a white screen.
Using a video recording and management system can allow you to view and configure devices in some situations. There are still occasions when you can only change your settings through Internet Explorer (IE), especially with the lower-end cameras on the market.
Let’s take a look at how to set up Internet Explorer to allow ActiveX controls. However, we advise against this for security reasons but acknowledge that some reputable manufacturers still insist on forcing camera config through ActiveX.
Setting up IE to view your IP camera
This should work for all IP cameras of any brand. If you are logged into your camera in IE and see nothing, this will most likely work for you.
This guide shows you how to set up Internet Explorer 11 to allow ActiveX controls. This will allow your camera or other network device to display and function correctly.
1. Enabling compatibility view
To resolve this issue, your first step is to enable your browser’s compatibility mode. By turning on this plug-in you’ll be able to see your camera live view pages correctly.
In the main menu select the cog icon (or ‘Tools’ for older versions of IE).
Click on ‘Compatibility View settings'
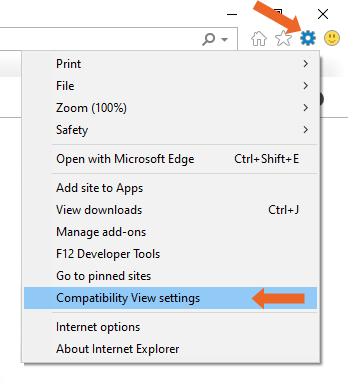
This opens the settings dialogue.
2. Adding your camera address
Next, add your camera’s IP address (or domain) to the list of websites to be opened. The settings dialogue will open with the current website or camera already visible as you can see below.
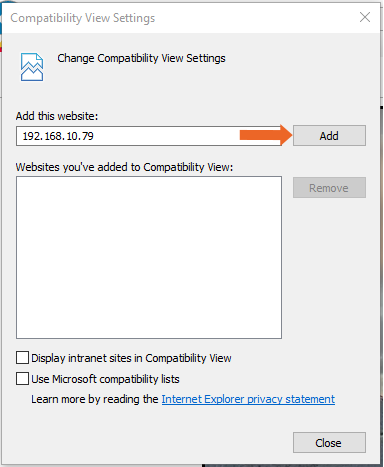
You’ll notice an option to ‘display intranet sites in Compatibility View’. If you only have a few cameras leave this unchecked.
3. Installing ActiveX
Once you close the dialogue the browser will behave like an earlier version of IE. So, a dialogue asking you to install ActiveX from your camera should be visible at the bottom of the screen.
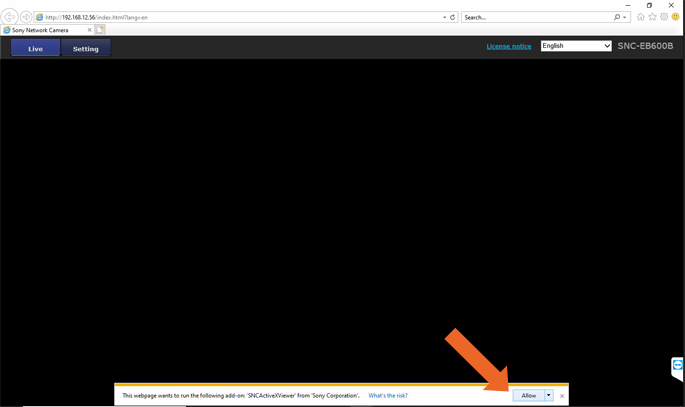
Hit allow and you’ll see you’re browser reloading.
4. Enabling ActiveX
Check that you’ve enabled ActiveX, by clicking on the gear, then internet options, then the security tab.
Click the Trusted sites tick and open the sites dialogue box.
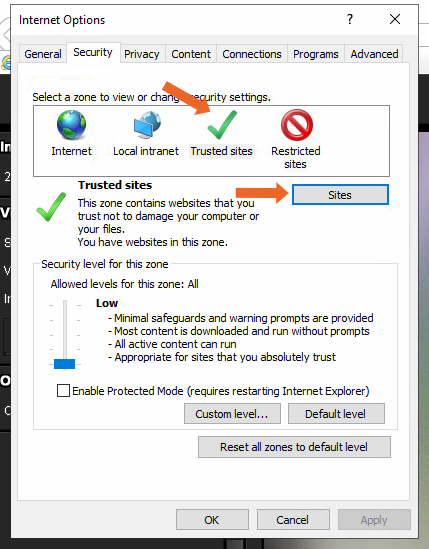
Add your URL as a trusted site and it’ll appear in the ‘websites’ list. Uncheck the option to require server validation.
Remember to add both your internal and external IP addresses as trusted sites if necessary.
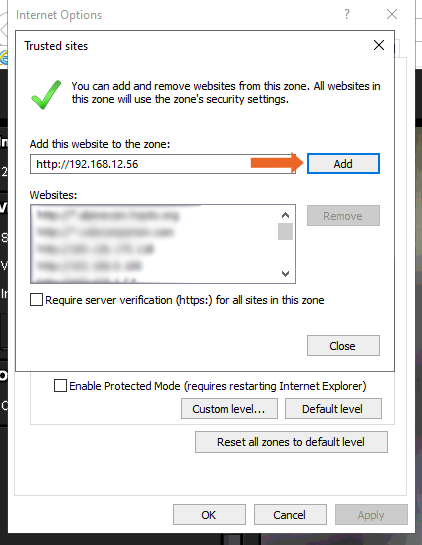
Next, you’ll be taken back to the security tab. Click on the 'custom level' button, which takes you into another dialogue box.
Enable all ActiveX controls.
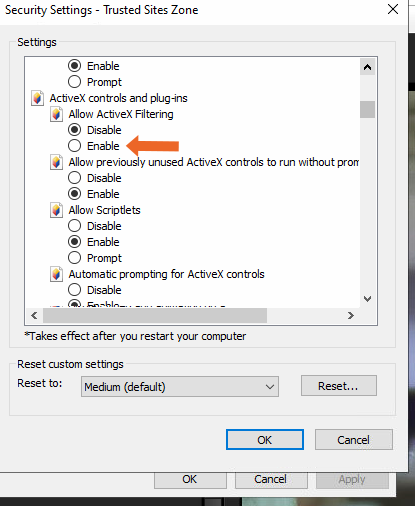
That’s it! You should now be able to see the login screen of your device.
Viewing multiple cameras
If you want to view multiple cameras enable the option to display sites in Compatibility View. This is useful if you have a lot of cameras to view or configure. You can use different browser tabs to set up different cameras.
Please note this will affect all websites viewed through the IE browser. You can deselect this option later, if necessary.
Edge browser
Microsoft’s Edge browser behaves more like Firefox or Chrome and does not support plugin technologies like ActiveX. It doesn’t even support Microsoft’s own Silverlight player.
However, most cameras have a live view for viewing video, which is often displayed by default. Accessing configuration settings should be OK in most cases.
Where you require plugins to access your settings you will need to use the Internet Explorer 11 browser.
Microsoft has left IE11 on Windows PCs for just this reason. Compatibility View settings are in IE 11 but are absent from Microsoft Edge. Search your Windows PC for 'Internet Explorer' if you don't see the icon.
Troubleshooting
One other small thing to note is that dialogues can sometimes take a while to show. After visiting your camera’s home page just wait a minute at least before assuming that nothing is happening.
The wrap-up
Congratulations, you should now be able to remotely pre-configure your IP device, having enabled Compatibility View and installed ActiveX.
It’s worth checking which browser you need to use, as some camera work on Chrome for example. It's also worth considering an upgrade of this older camera technology to something more modern and secure. You can view our ip camera range here.



