Wireless IP cameras are perfect security devices for your small business or home as they can be placed virtually anywhere where there is a power outlet. This allows for some great covert monitoring around your home, placing the cameras in locations where intruders wouldn't suspect.
This step-by-step guide will show you how to set up your wireless Panasonic IP camera so that it can connect to your wireless network.
This guide is suitable for the following cameras:
- BL-C20A
- BL-C30A (now discontinued)
- BL-C131A
- BB-HCM371A
It may seem obvious but to configure the wireless settings in the camera you first have to be able to access it over the cable (Ethernet connection). We will assume that you have setup your camera with IP address details using an Ethernet cable and can view a live image on your screen.
Setting up your Panasonic IP Camera
Step 1 - Entering the SSID
The SSID (short for 'Service Set Indentifier') is the unique identifier given to differentiate one wireless network from another. If this is not entered correctly in the camera then it won't be able to connect to your wireless network at all.
To find the SSID you will need to log in to your wireless router or access point. The SSID associated with your wireless network should be set in the wireless settings page of your router.
Copy this exactly from your router (we recommend you use copy and paste if possible to avoid error) and enter it into the wireless settings page in your camera.
The wireless settings can be found in the camera by entering the setup pages and clicking the 'Wireless' menu option on the left hand side. You should have a screen similar to the one shown below:
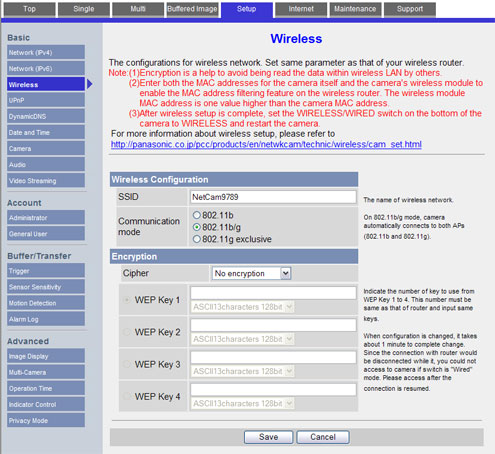
Panasonic BL-C131 - Wireless settings page (firmware version 3.14R03)
Step 2 - Setting the communication mode
You have a choice of using the IEEE802.11b, IEEE802.11b/g or IEEE802.11g
The difference between IEEE802.11b and IEEE802.11g is the speed of transmission. 'b' will give speeds of up to 11Mbps and 'g' will give speeds of up to '54Mbps'.
The standard setting for the camera set to work at both IEEE802.11b/g speeds but check what speeds your router is compatible with.
Step 3 - Setting the Wireless Encryption
The last setting to consider in the camera's wireless page is the method of encryption. Wireless encryption is the method used to secure the wireless network from unwanted access by neighbors or people in your apartment building or neighborhood.
When considering encryption there are many different methods, some which are more secure than others. The Panasonic camera we are using for this guide supports: WEP, WPA-PSK (TKIP), WPA2-PSK (AES) method of encryption and most of the new Panasonic IP cameras do. Some of the oder models are limited to WEP so look out for that.
Wireless encryption acts just like a password. Without the password, or what is known as the 'Key', your camera will not be able to successfully connect to the wireless network.
The details of the method of wireless encryption can be found in the wireless settings of your router or access point. Copy these settings exactly into the camera for a successful connection.
Finish
That should be all there is to it. Remember to switch the external switch on the camera to the wireless position, remove the Ethernet cable and restart the camera. Hopefully when the camera comes back online you will be able to connect to it wirelessly!
MAC Address Filtering
There is a another thing to consider when setting up your camera. In some routers to further improve security can be set to only allow specific devices to connect wirelessly. Every network device has a serial number known as a MAC address and this is unique to every network device. It is possible in every wireless router to restrict wireless access to only those devices you have on your network, effectively blocking everyone else. This is done by using MAC addresses and is known as MAC Address Filtering. The reason this isn’t covered in the main HOWTO guide is that this feature is not set up as standard in any router and requires configuration, therefore if someone has configured their router in this way they will know and already have taken this into consideration.
This is just a reminder to those who tried everything else but still having problems connecting.
Frequently Asked Questions
I have done everything but my camera still refuses to connect, what now?
We get this a lot and we find with the majority of people it’s down to not entering the correct information into the camera. We would advise people check their settings thoroughly remembering that the SSID is case-sensitive. If still no luck consider the possibility that the wireless network has restricted access by MAC address using MAC Address Filtering. If you haven’t configured this in the router yourself contact the person in charge of setting up the router. If no-one else has touched the router then chances are there is no filtering in place. If you still have no luck contact a member of technical support from the company you purchased the camera from for futher assisstance.



